KONFIGURASI ROUTER MIKROTIK (INTERFACE, IP ADDRESS, IP ROUTE, IP DNS, IP DHCP SERVER, FIREWALL NAT, FIREWALL MANGLE, LAYER 7 PROTOCOL, HOTSPOT SERVER, RADIUS SERVER, MANAJEMEN BANDWIDTH, QUEUE TREE, USER MANAGER) LENGKAP
Buka winbox dan masukan ip address mikrotik, username dan password mikrotik anda. Jika mikrotik anda blom mempunyai ip address, klik […] kemudian pilih mac address mikrotik anda, untuk username default mikrotik yaitu admin, password gak di isi biarkan kosongkan saja.

Winbox MikroTik
[1]. Setting Interface MikroTik
Buka menu interfaces maka akan tampil seperti berikut.
Buka menu interfaces maka akan tampil seperti berikut.

Interface MikroTik
Ubah nama interface mikrotik menjadi seperti berikut :
- ether1 ======> INTERNET
- ether2 ======> LAN
- ether3 ======> WIFI
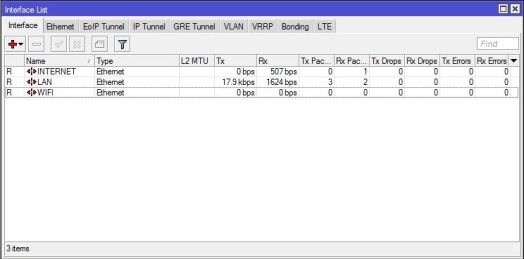
[2]. Setting IP Address DHCP-Client MikroTik
Buka menu IP >> DHCP Client, kemudian klik tanda [ + ] pada bagian Interface, pilih INTERNET, sehingga interface ini akan mendapatkan ip address secara otomatis dari modem. Ceklis pada bagian Use Peer DNS, Use Peer NTP, Add Default Route. Jika sudah klik OK. Ip address yang saya dapat adalah 192.168.245.130/24
Buka menu IP >> DHCP Client, kemudian klik tanda [ + ] pada bagian Interface, pilih INTERNET, sehingga interface ini akan mendapatkan ip address secara otomatis dari modem. Ceklis pada bagian Use Peer DNS, Use Peer NTP, Add Default Route. Jika sudah klik OK. Ip address yang saya dapat adalah 192.168.245.130/24
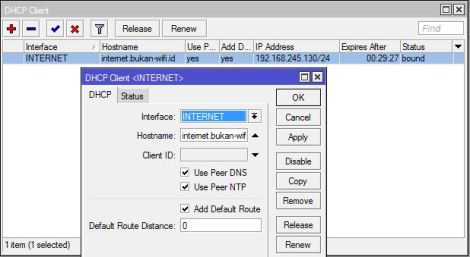
[3]. Setting IP Address MikroTik
Buka menu IP >> Addresses, kemudian klik tanda [ + ] dan masukan ip address sebagai berikut:
Buka menu IP >> Addresses, kemudian klik tanda [ + ] dan masukan ip address sebagai berikut:
- Interface: LAN >> Address: 192.168.10.254/24
- Interface: WIFI >> Address: 192.168.20.254/24
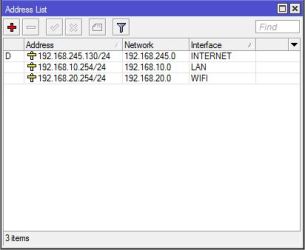
[4]. Setting IP Route MikroTik
Buka menu IP >> Routes, kemudian lihat dan pastikan sudah mendapat ip gateway dari modem (akan mendapatkan ip gateway dari modem dikarenakan tadi sebelumnya pada bagian ip dhcp-client sudah menceklisAdd Default Route. Ip route yang berhasil didapatkan dari modem sebagai berikut. Jika belum mendapatkan ip route silakan klik tanda [ + ] kemudian masukan ip gateway dari modem.
Buka menu IP >> Routes, kemudian lihat dan pastikan sudah mendapat ip gateway dari modem (akan mendapatkan ip gateway dari modem dikarenakan tadi sebelumnya pada bagian ip dhcp-client sudah menceklisAdd Default Route. Ip route yang berhasil didapatkan dari modem sebagai berikut. Jika belum mendapatkan ip route silakan klik tanda [ + ] kemudian masukan ip gateway dari modem.
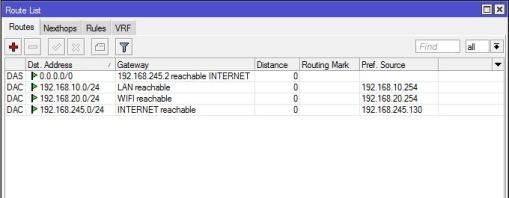
[5]. Setting IP DNS MikroTik
Buka menu IP >> DNS, kemudian masukan ip dnsnya misalkan open dns milik google (8.8.8.8, 8.8.4.4) atau ip dns modem speedy anda. Ceklis pada bagian Allow Remote Requests, digunakan untuk menyimpan cache dns yang diakses oleh komputer client.
Buka menu IP >> DNS, kemudian masukan ip dnsnya misalkan open dns milik google (8.8.8.8, 8.8.4.4) atau ip dns modem speedy anda. Ceklis pada bagian Allow Remote Requests, digunakan untuk menyimpan cache dns yang diakses oleh komputer client.
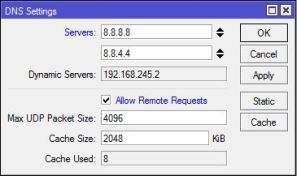
[6]. Setting IP Pool MikroTik
Buka menu IP >> Pool, kemudian klik tanda [ + ] dan masukan range ip yang akan diberikan kepada komputer client, sebagai berikut.
Buka menu IP >> Pool, kemudian klik tanda [ + ] dan masukan range ip yang akan diberikan kepada komputer client, sebagai berikut.
- Lan >> 192.168.10.101-192.168.10.200
- Wifi >> 192.168.20.101-192.168.20.200

[7]. Setting IP DHCP-Server Network MikroTik
Buka menu IP >> DHCP Server >> Networks, kemudian klik tanda [ + ] dan masukan seperti berikut.
Buka menu IP >> DHCP Server >> Networks, kemudian klik tanda [ + ] dan masukan seperti berikut.
- Address: 192.168.10.0/24 Gateway: 192.168.10.254 Netmask: 32 DNS:8.8.8.8, 192.168.10.254 Domain:lan.bukan-wifi.id
- Address: 192.168.20.0/24 Gateway: 192.168.20.254 Netmask: 32 DNS: 8.8.8.8, 192.168.20.254 Domain: wifi.bukan-wifi.id
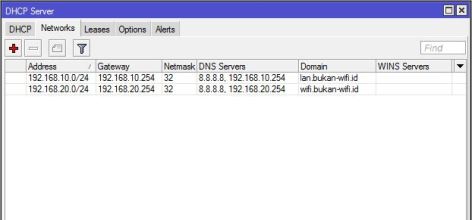
[8]. Setting DHCP-Server MikroTik
Buka menu IP >> DHCP Server, kemudian klik tanda [ + ] dan masukan seperti berikut.
Buka menu IP >> DHCP Server, kemudian klik tanda [ + ] dan masukan seperti berikut.
- Name: LAN Interface: LAN Address Pool: Lan Add ARP For Leases: yes
- Name: WIFI Interface: WIFI Address Pool: Wifi Add ARP For Leases: yes

[9]. Setting Firewall NAT MikroTik
Klik menu IP >> Firewall, kemudian klik tanda [ + ] dan masukan seperti berikut.
Klik menu IP >> Firewall, kemudian klik tanda [ + ] dan masukan seperti berikut.
- Action: masquerade Chain: srcnat Out. Interface: INTERNET

[10]. Cek IP Address dan test internet dari komputer yang ada di jaringan Lan dan jaringan Wifi

Komentar
Posting Komentar